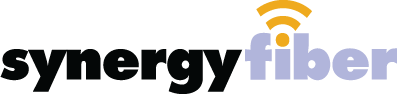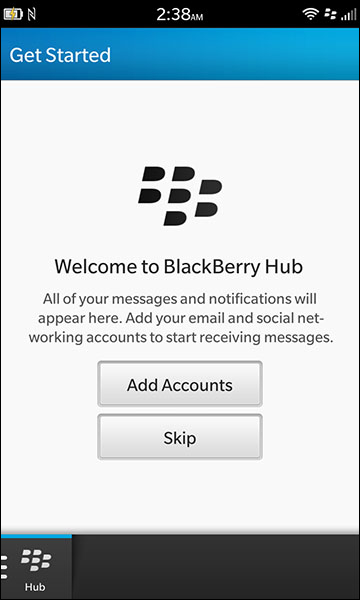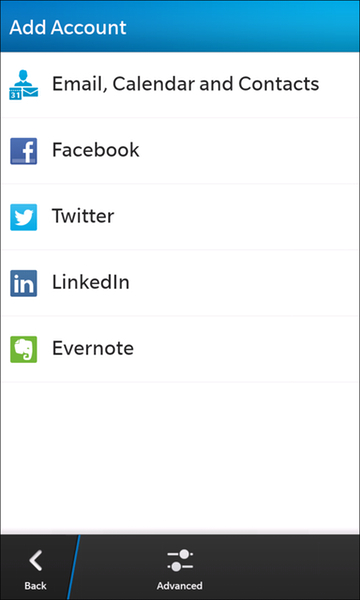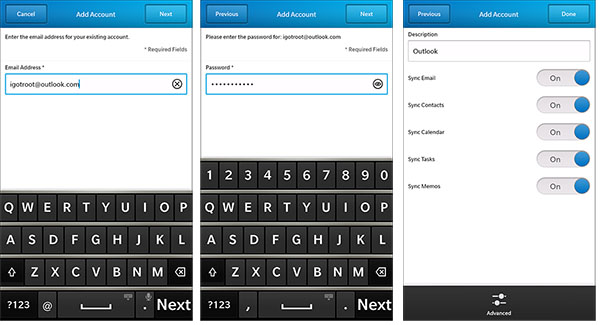Remote Help Application Download
Synergy Network Access Control
Bayview Device Registration
Copper Beech Device Registration
When visiting these sites, please proceed through the security error
Residents sign-up forms
Mail Settings
For web-based access to your email: webemail.synergybroadband.com
To configure your email account:
Select your email client from the popmail.synergybroadband.com server list below. For assistance, please call (734) 222-6060 and a Synergy representative will be happy to assist you.
- MS Outlook 2016
- 1. On the Tools menu, click Account Settings
- 2. On the E-mail tab, click on the New... button
- 3. On the Choose E-mail Service screen, select IMAP and click Next to continue
- 4. Select Manually configure server settings or additional server types, and then click Next
- 5. On the Choose E-mail Service page, select Internet E-mail and then click Next
- 6. On the Internet E-mail Settings page, you will need to fill in the following information:
Your Name: Your name as you would like it to appear on outgoing messages
E-mail Address: [email protected]
User Name: [email protected]
Password: your password
Incoming mail server (IMAP): popmail.synergybroadband.com
Outgoing mail server (SMTP): popmail.synergybroadband.com - 7. Click on the More Settings... button
- 8. Select the Outgoing Server tab, and put a check mark next to My outgoing server (SMTP) requires authentication
- 9. Select Log on using and enter the following:
Username: [email protected]
Password: your password
Click OK to save your settings and return to the previous menu - 10. On the Internet E-mail Settings page, click the Test Account Settings... button
- 11. If for any reason the test shows Failed, return to the previous menu and double check your settings
- 12. Click Next, Finish to complete your email setup
- 1. On the Tools menu, click E-mail Accounts
- 2. SelectAdd a new e-mail account and click Next to continue
- 3. On the Server Type screen, select IMAP and click Next to continue
- 4. Select View or change existing e-mail accounts, and then click Next
- 5. On the Internet E-mail Settings (IMAP) page, you will need to fill in the following information:
Your Name: Your name as you would like it to appear on outgoing messages
E-mail Address: [email protected]
User Name: [email protected]
Password: your password
Incoming mail server (IMAP): popmail.synergybroadband.com
Outgoing mail server (SMTP): popmail.synergybroadband.com - 6. Click on the More Settings... button
- 7. Select the Outgoing Server tab, and put a check mark next to My outgoing server (SMTP) requires authentication
- 8. Select Log on using and enter the following:
Username: [email protected]
Password: your password
Click OK to save your settings and return to the previous menu - 9. On the Internet E-mail Settings page, click the Test Account Settings... button
- 10. If for any reason the test shows Failed, return to the previous menu and double check your settings
- 11. Click Next, Finish to complete your email setup
- 1. On the Tools menu, click Accounts, and then click the Mail tab
- 2. Click Add, and then click Mail
- 3. Type the name you want to appear in the "From" field when you sent messages, and then click Next
- 4. Check to be sure that I already have an email address I'd like to use is selected. Enter your email address, and then click Next
- 5. On the E-mail Server Names page, you will need to fill in the following information:
Type of Server: IMAP server
Incoming mail server (IMAP): popmail.synergybroadband.com
Outgoing mail server (SMTP): popmail.synergybroadband.com
Click Next - 6. On the Internet Mail Logon page, you will need to enter:
Account name: [email protected]
Password: your password
Click Next - 7. Clicking Finish will take you back to the Accounts setup screen
- 8. You will also need to configure your Outgoing mail server settings. Select your Synergy email account.
- 9. Click Properties
- 10. Click the Servers tab
- 11. Under Outgoing Mail Server, click to select the My server requries authentication check box
- 12. Click Settings
- 13. Select Log on using and enter the following:
Username: [email protected]
Password: your password - 14. Click OK twice to apply all the changes
- 15. Send a test message to yourself from a secondary email address, or have a friend send one to you to verify that your email is working properly.
FAQs
Support FAQs
I am a University Towers resident. What should I do if my internet connection is not working?
In many cases, simply power-cycling the router is all that is required to restore your connection. Please follow the procedure below:
- Turn your router off, either by unplugging it from the wall, or by flipping the power switch on the back.
- Leave the router turned off for AT LEAST ONE MINUTE. This is critical; rebooting too quickly may result in a poor connection or damage to the router.
- Turn the router back on. Wait until the first three lights change to solid green (some flickering on the other lights is normal). This may take a few minutes so please be patient. Once the first three lights change to green, go to your computer and test the connection. If your internet still does not seem to be router, please contact us at (734) 222-606 and a support staff member will be happy to assist you.
My computer connection is slow and/or stopping. What are common causes of this problem?
The most common cause of speed issues is a virus. It is important to keep your computer healthy. If you think that your computer may be infected, we urge you to run a thorough virus/spyware scan on each machine on your network. We recommend running virus scanning software daily. In case you do not have updated virus protection at your disposal, here are a few links to some good, free programs which are available for download:
Anti-Virus Programs:
Microsoft Security Essentials
AVG Free Edition
McAfee AVERT Stinger
Spyware/Adware Removal Programs:
Windows® Defender (Beta 2)
Spyware Doctor
Spy Sweeper
Spybot Search & Destroy
Allworx FAQs
How to set up and use your voicemail
Allworx telephone overview
Allworx call basics
Accounting FAQs
How can I make a payment?
Information about accepted payment methods can be found on our payment page. Synergy accepts all major credit cards including Visa, MasterCard, Discover and American Express, business or personal checks and cashiers checks.
Why is it so important that I pay my domain name registration/ on time?
All domain name registrations must go through ICANN, the nonprofit corporation that assumes responsibility from the US Government for coordinating the management of the Internet domain name system. ICANN has designated registrars which everyone must purchase domain names from. We have to pay for your domain name every year by the due date listed. If you do not pay us by that due date, we will assume that you do not want to renew your domain name and we will not pay for it resulting in the registrar releasing it for sale to the public.
Why is it so important to pay my hosting bill on time and why do I have to pay hosting every year?
A good analogy for website hosting is that our server is an apartment building. We rent space out for websites, giving different services to different "tenants" with different needs. Just like a landlord has a lot of upkeep to pay for his apartment building, we have a lot of upkeep to pay for our server farm. If hosting fees are not paid before the due date, your service will be disconnected and you will be charged a reconnect fee of $75.
Why is it so important that I pay my broadband or DSL bill on time?
Your broadband/ dsl connection is a service bill just like your phone bill, heating and rent. It has to be continually maintained. If the bill is not paid before the due date, your service will be disconnected and you will be charged a reconnect fee of $75.
Broadband FAQs
Why is home-based service not acceptable for my business?
Home based services such as cable modem and asymmetrical DSL only move at a high rate of speed when downloading, or receiving information from the Internet. Its upload speed is limited. That means slower service when you're emailing clients, sending out large files or trading stock online. All of which can be very time sensitive.
Why should I choose Synergy for my broadband access?
We own and operate all of our equipment and lines- we do not rent space in a Local Telco building. We monitor network performance 24 hours per day. 7 days per week. We guarantee 99% uptime - this is a guarantee unmatched in the industry. We give a 24-hour 7-day technical support line for all of our customers.